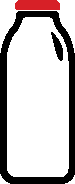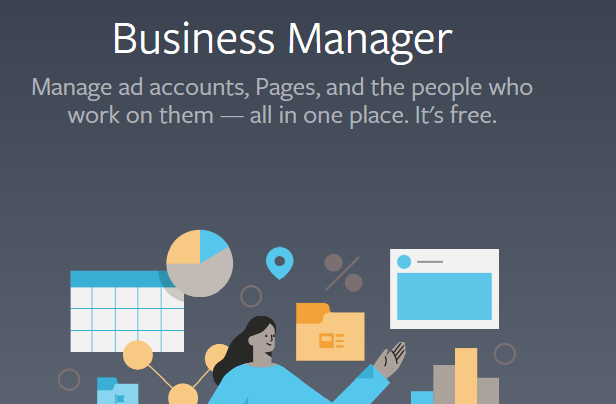You’ve got your business page so your business has a place to live on Facebook. You have a boosted post, so now you can reach people outside of your follower audience. But that might not be cutting it. If you’re boosting posts and not seeing results, don’t fret! You’re on the right track, and you’ve got the mindset, but now it’s time to take your social media marketing to the next level. It’s time to set up your Facebook Business Manager account.
So what’s the first step toward advancing your social media marketing strategy? Let’s start with how to set up your Business Manager Account.
Head to https://business.facebook.com, which will give you the opportunity to create an account.
Click the button in the top right corner, which will ask you to provide some basic information about your business. Once you complete the initial steps, you’ll be prompted to confirm your email address. We recommend doing this right away—you won’t be able to operate any functions of Business Manager without confirming your email.
Now that you’re in, take a minute to read the brief notes that appear on the screen. These functions, layouts, and interface change frequently, so it’s best to know what’s going on (before they change it on us all…again).
Adding Assets
One of the best aspects of Business Manager is that it gives you the opportunity to assign roles to other people besides yourself. If someone is keeping track of your finances, it’ll be great to add them to your business account so they can see and monitor your spending in Ads Manager.
Maybe there is a social media marketer in your firm who needs to access your page to organically post and interact as your business. Or, if your web developer wants to install a facebook pixel on your website and you have no idea how, you can grant them access to do so in Business Manager.
The three main assets that you’ll use in Business Manager are ad accounts, pages, and people. They follow a very similar process to create and add users to each. Let’s look at adding an Ad Account as an example.
Most account level changes in Business Manager can be made in Business Settings, which can be found on the left hand side of the screen. Once you’re in Business Settings, click on Ad Accounts, which will bring you to this screen:
There are three primary options when getting started within Ad Accounts. You can add your existing personal Ad Account to your Business Manager, request access to someone else’s Ad Account, or create a new one. In this case, Sean doesn’t have any ad accounts yet, so we’re given the opportunity to create one. Just like setting up a new Business Manager, you’ll have to go through a few short steps. It’s critical to review your time zone and currency—after this screen, you’ll never be able to change them again. These settings can throw off your metrics if they are inaccurate.
At least one person from your business manager must be assigned to manage the ad account. If you’re just getting set up, the only option should be you. The next step is to add a payment method, and then you’re good to go. (You won’t be charged until you publish your first ad.)
Adding users is a great place to start so you can assign access to the other assets within your Facebook Business Manager Account. This can be done by clicking “People” under the “Users” tab, then selecting the blue “add” button. This will prompt you to send a request via email to the person you’d like to join. On the right-hand side of the pop-up window, you’ll need to activate at least one permission, depending on the person’s role in your business. We recommend coordinating the email invitation with the receiving party so that the addition is made immediately. Getting this done and out of the way makes it possible to add people to your other assets like ad accounts and pages.
Once you have these fundamental practices down, you’ll save so much time not having to fiddle with different buttons in Business Manager. You’ll feel less overwhelmed by the task of managing every aspect of your business’s social media presence once it’s all centralized in one place. If you take the time to carefully read every detail and follow instructions, it’s a simple process.
Even in my own experience, I’ve run into plenty of confusion and problems. I’m happy to set up a screen-share session to assist you if you need additional help.
On Milk Street, we run digital marketing campaigns across all social media channels that improve the online performance of our clients’ businesses. Contact us to see how we can help you.